Microsoft Outlook is a popular email client used by millions of people worldwide. It has various features and functionalities make it an essential tool for managing emails, calendars, contacts, and tasks. One of the most useful features of Outlook is the ability to save attachments from multiple emails at once. This feature can save you time and effort, especially if you receive multiple messages with attachments on a regular basis.
To save attachments from multiple emails in Outlook, you can use the built-in feature or third-party tools like Outlook email database archive software to save you time and effort. In this article, we will discuss both methods and provide a step-by-step guide on how to save attachments from multiple emails in Outlook. We will also discuss the benefits of using a third-party tool to assist you.

Saving Mail Attachments in Bulk from Multiple Emails
Microsoft Outlook provides a built-in feature that allows you to save attachments from multiple emails in bulk. This feature is useful when you receive lots of messages. Here are the steps to follow:
Step 1: Select the Emails with Attachments
The first step is to select the emails that contain the files you want to save. To do this, hold down the control/command key and click on each email that contains an attachment.
Step 2: Open the “Save Attachments” Dialog Box
After selecting the emails, right-click on one of the selected messages and choose “Save Attachments” from the context menu. This will open the “Save All Attachments” dialog box.
Step 3: Choose the Folder
Choose the folder to download the files in the “Save All Attachments” dialog box. You can either select an existing folder or create a new one.
Step 4: Save the Attachments
After choosing the folder, click on the “OK” button to download the files. Outlook will download all the data from the selected emails to the chosen folder.
Using a Third-Party Tool
While the built-in feature in Outlook can save attachments from multiple emails, it has some limitations. For example, you cannot select emails from different folders or subfolders. This is where third-party tools like the Outlook Transfer software come in handy. These tools provide more flexibility and allow you to download files in different folders and subfolders. Here are the steps to follow:
Step 1: Install the Program
The first step is to install the corresponding software on your computer. There are several third-party tools available online that you can use for this purpose.
Step 2: Choose the Emails to Save Attachments
After installing the software, open it and select the emails that contain the files you want to download. You can select messages from different folders and subfolders.
Step 3: Configure the Settings
Once you have selected the emails, configure the settings of the software. This includes choosing the folder to download the files, selecting the file format, and setting other preferences.
Step 4: Save the Attachments
After configuring the settings, click on the “Save Attachments” button to complete the procedure. The software will download all the files from the selected emails to the chosen folder.

Benefits of Using Software
Of course, it is not necessary to download special software to complete the procedure. However, it has certain benefits and many people choose this way because of them:
- Fast and simple process: Special software saves time and effort by allowing you to download the data from multiple emails at once.
- Provides more flexibility: These tools provide more flexibility than the built-in feature in Outlook. They allow you to select messages from different folders and save data in different formats.
- Increases productivity: By saving time and effort, these tools increase productivity and help you focus on other important tasks.
Bottom Line
Whether you choose to use the built-in feature or a third-party tool, saving attachments from multiple emails in Outlook can significantly increase your productivity and help you focus on more important tasks. By following the steps outlined in this article, you can easily complete the whole process and take advantage of all the benefits Outlook offers.


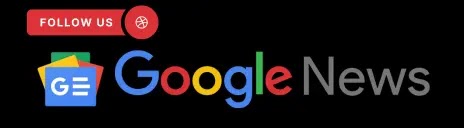
.png
)
