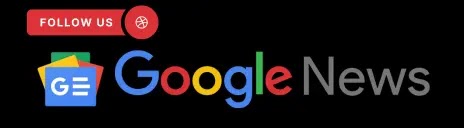The Stop Code System_Thread_Exception_Not_Handled error often occurs in Windows 10 when booting. However, it can happen anytime creating inconveniences. Fortunately, data recovery tools like Recoverit ensure you don’t lose your data.
Whenever the error occurs it shuts down your computer and makes it freeze with a blue screen. The error is a result of malfunctioned drivers, system incompatibility, and memory conflicts among other reasons.
Although the system may reboot itself, you will still get the stop code error message. This article shows the best possible solutions to fixing the Stop Code System_Thread_Exception_Not_Handled error.
Solution 1: Uninstall Recently Installed Third-Party Program
It is common for incompatible software applications to cause significant system issues. A recently installed third-party program before the onset of the System_Thread_Exception_Not_Handled error may be to blame.
So, to uninstall the recently installed application, go to the control panel and open the Programs and Features. You will see all the installed apps, organize them by data then click the program you want to uninstall.
Restart your computer and check if the error appears again.
Solution 2: Check and Repair Windows System Files
Another common contributor to the Stop Code System_Thread_Exception_Not_Handled error is a corrupt system file. To solve the error, you can check the hard drives. You can use the CHKDSK command lines to repair malfunctioned system files. Open the command prompt as admin then write chkdsk c:/f/r and hit enter.
It will take awhile for the process to complete. When it’s done, restart the computer to see if you’ve solved the error. If it still exists, then something else is causing the error.
Solution 3: Reinstall Intel Graphics Driver
If the current driver version is causing the error, then reinstalling the Intel Graphic Driver might solve System_Thread_Exception_Not_Handled error. Before reinstalling the graphic driver, you must uninstall it first. Here are the steps involved.
Step 1: Hit the Windows and X buttons simultaneously and select the device manager on the list.
Step 2: Open the ‘Disk drives’ tab and right-click on the driver to uninstall.
Step 3: Visit the Intel support website and hit the ‘Intel Driver and Support Assistant Installer option.’ Ensure your display adapter is part of the Intel Graphics Adapter family.
Step 4: Click to accept the terms and conditions.
Step 5: Next, double-click the .exe installer.
Step 6: Review the license agreement and hit the install button then restart your computer.
Step 7: An IDSA tool icon will appear in the taskbar. Right-click on it and choose the ‘Check for new drivers’ to finalize the process.
The assistant will evaluate your device for the compatible Intel Graphics adapter. It will then automatically download and install the latest drivers.
Solution 4: Disable Fast Startup
Another typical factor that may result in the Stop Code System_Thread_Exception_Not_Handled is fast startup. This feature in Windows 10 significantly decreases the time your system takes to boot-up. Hence, disabling the feature may solve the error.
Here are the steps for disabling the feature:
Step 1: On your computer hit the ‘Windows’ + ‘R’ keys at the same time to launch the ‘Run’ dialogue box.
Step 2: Here, write ‘Control Panel’ and hit ‘Enter.’
Step 3: Open the ‘Power Options’ in the control panel.
Step 4: Next, click on the ‘Choose what the power buttons do’ option followed by ‘Change settings that are currently unavailable.’
Step 5: Now, uncheck the ‘Turn on fast startup (recommended)’ box.
Conclusion
With sufficient knowledge of the Stop Code System_Thread_Exception_Not_Handled error, solving it is not a problem. This article provides the necessary information for solving this error. If you lose any data because of the error, check out Recoverit Data recovery tool to retrieve it.