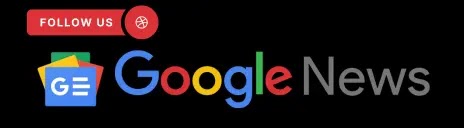Wondering how to get the most out of your network? We’ll help you learn how to utilize TNI 3 in today’s guide!
How to Manage Your Network?
Total Network Inventory 3 has been used by enterprises for years for network inventory management. And this guide will explain those steps so that you can increase the productivity of your network.
That being said, let’s get started!
Step 1: Install Total Network Inventory 3
Start with installing total network inventory 3 on your network first.
Both a workstation and server can use Total Network Inventory 3. It depends on what’s more convenient for you, since it isn’t a client-server application, and you’ll have to access the computer’s graphical console that it’s installed on.
You can do this either through using a remote desktop or directly. But, if you install it through the domain admin account, you can scan all computers as a “current user” – or you’ll have to specify the domain admin credentials.
But, when you install TNI 3 on a previous operating system like Windows XP or Vista, it might have issues with connecting to remote computers. This is due to a restriction of the number of TCP connections (SYN_SENT socket state and connection attempts) that exist in these Windows versions. Basically, you are unable to have more than 10 outbound connections at a time.
Once you reach that limit, other connections are placed in a queue and start to timeout, which leads to inconsistent results. In general, we suggest that you install it on modern desktops or server systems.
Step 2: How Do I Scan?
To use TNI 3 for network inventory management, you have to press the network inventory tool. Once pressed, it will show you information on the system memory, storage system, audio system, network, peripheral devices and other parameters.
Make sure that all of the computers within your network are registered before you attempt to scan. Once they are connected, you’ll see information explaining each of them and how they are used.
Step 3: How to Create Reports?
TNI 3 is great for getting accurate reports for users in your network. To instantly search for a computer or server, click the search engine on the software section and start typing what you’re looking for.
Additionally, TNI 3 gives you the ability to create table reports on the devices in your network. What appears as table data is up to you. Take some time to customize the data options and create the table that suits your preferences.
Step 4: How Can I Use Changelogs?
Change logs allow you to see what has occurred during your absence. Every time you rescan a computer with TNI, it will show a comprehensive list of events that occurred.
- Added
- Removed
- Changed
When making changelogs, try to see what issues are present. Is there any unauthorized software that’s been added? Or is some important information removed accidentally? With TNI 3, you can easily find out what happened on that computer and switch it back to your preferences.
Also Read: Virtual Private Network: What is it and Why is it So Important To Protect Your Privacy?
Conclusion
To conclude, network inventory management is simple with TNI 3. It might take some time to get your devices connect, but it will help you out in the long term. Once you have TNI 3, you’ll be able to conduct the quality of each computer and ensure that each of them is working properly.