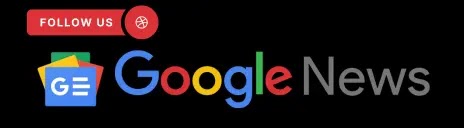Do you want to buy Samsung Galaxy S10? You will find it really excited to use a new operating system. The problem will start when you try to transfer data from iPhone to Android.
You will need your contacts, photographs, videos and important files. Unfortunately, Android and iOS are not compatible. You may find it easy to enter contacts on Galaxy S10 manually, but it requires lots of time.
To quicklytransfer your data from iPhone to Android, you will need a 3rd party phone to phone transfer. If you need a safe option, try it with dr.fone – switch. See these simple steps to transfer your data.
Dr.fone –Switch is available on Mac OS X and Windows. Install this software on your device and launch this program. Hit “Switch” to start this process from the screen.

Connect your iPhone and Samsung Galaxy S10 to Mac or PC for iPhone to Android transfer. Use two USB cables to connect your Galaxy and old iPhone. After connecting these phones, you can see their names on the main screen. The old device will be nominated as a source phone. Samsung Galaxy becomes a destination phone. Ensure their right position, such as Galaxy S10 on the right and iPhone on the left side.
If these positions are wrong, click “Flip” button to swap positions. Make sure to install iTunes on the computer and allow USB debugging for a smooth data transfer phone to phone.
1. Transfer Contacts from iPhone
With dr.fone – Switch, it will be easy to copy contacts from iOS to Android. Choose contacts and relevant contents to sync and tap on “Begin Transfer” button. The progress bar will show you the progress. The program will sync selected items to Samsung Galaxy S10. You can follow a similar procedure to transfer SMS, contacts, videos, music, and photos in one click.
2. Use iTunes Backup to Transfer Data
Before switching from iPhone to Android, you should back up your data with iTunes. Run dr.fone on your PC, choose to restore iPhone from backup mode or iTunes and click “iTunes Backup.” Connect your iPhone and Galaxy S10 with a USB cable.
If you have backed up your iPhone data on PC via iTunes, dr.fone will load saved iTunes backup. Select text messages and contacts. Tap on “Begin Copy” and dr.fone will sync files to Galaxy S10 after sometimes. You can view a complete tutorial on their official website.
3. Data Transfer with iCloud
With dr.fone data transfer, you can restore your iCloud backup. The process is similar to retrieving data from iTunes. Connect your iPhone with a USB cable for a secure data transfer phone to phone.
4. Send Videos via Google Drive
Google Drive can help you to send photos and videos from iPhone to Android. For this purpose, you have to connect your Samsung Galaxy and iPhone with Wi-Fi. Sign into a Google account and back up your videos and photos. You can move this data to your new device without any trouble.
To back up your content, you have to open a backup wizard from “Menu – Settings – Backup.” Select the desired content that you want to backup or back up everything by tapping on “Start Backup.” Process of backing up can take numerous hours. Make sure to connect your iPhone and Samsung to Wi-Fi and power. To get this data to your new Android device, you must sign in on Galaxy S10.
Google drive offers 15GB free storage space to store media files. The search engine is powerful and useful to get the desired results. It will be easy for you to share your relevant documents by inviting others and allowing members to edit and view files. Security is an excellent feature of Google Drive. With Google Drive, you can avoid a virus or malware. It supports XML, PowerPoint, Word, and Excel.
5. Transfer Data with DropBox
You can try DropBox for data transfer from iPhone to Android. With this cloud storage service, it is possible to store essential media files. DropBox allows you to access these files from any location. After saving essential files, you can share data with team members for secure collaboration. Users can integrate their DropBox account with other apps like Gmail.
Also Read: