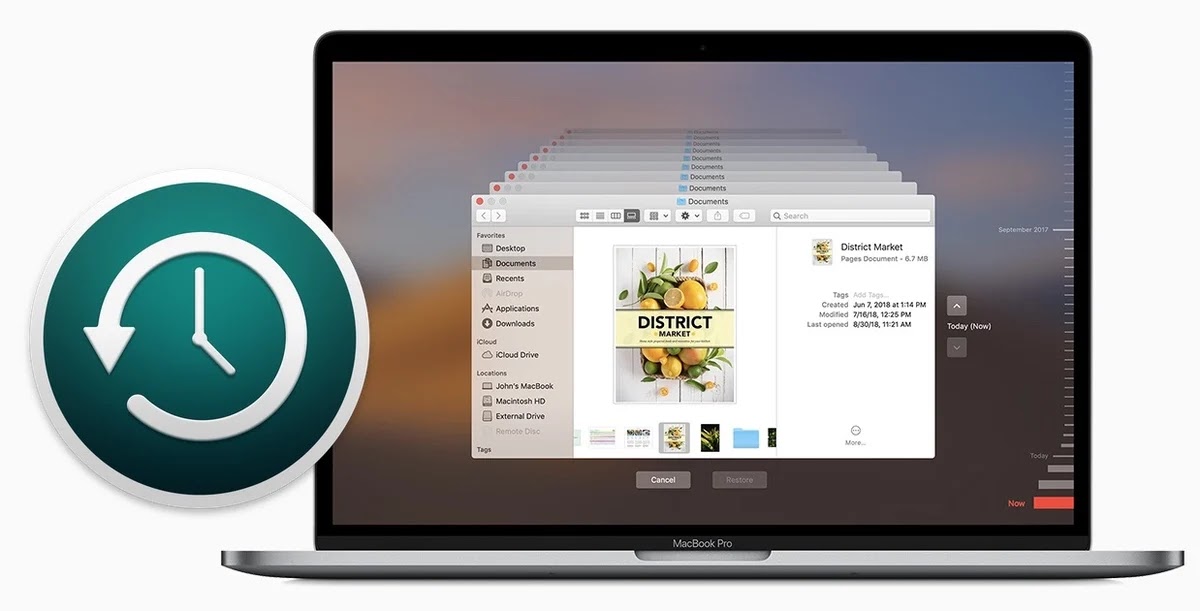The significance of frequently backing up your Mac cannot be overstated. That’s because there are lots of vitally important documents stored on your computer’s storage devices. Sometimes the Mac may run into a technical problem that may result in catastrophic loss of data leading to serious repercussions.
Loss of data is one of the dangers you need to consider if you need to reap the best fruits of the digital world. Below are the five best ways to backup your Mac.
Use of Time Machine
Use of Time Machine is exceptionally easy to use backup software provided by Apple as part of the macOS. The Time Machine automatically makes hourly backups for the past 24 hours you have been using the machine and weekly backups for the past month. The good thing with the software is that you do not need to keep on deleting the files when it’s full.
You will need an external storage device, SSD, or a hard drive to start backing up the software. It’s advisable that you boot Mac from USB as the utility will copy all the OS system files and the boot sequence into the USB drive, facilitating safe booting.
Clone your hard drive
It involves using backup software to clone your hard drive as it will help recover your data in case of technical failure with your Mac. Later, you will be able to retrieve an earlier version of the documents that you had stored in your Mac.
With a clone, you can plug it into another Mac and boot it from it without recovering the Mac. The method used to back up your Mac with a clone depends on the software that you are using.
Make sure that you format or reformat the drive before using it to ensure that it has enough storage space. Then, open the cloning software and make sure that you copy all the files failure to which the clone may not be bootable. Finally, you will need to enter your password to confirm that you’re okay with erasing anything on the external drive.
Use of iCloud
Keeping your data in the iCloud might be a better option depending on whether you use the free storage space provided or pay extra cash for additional space. In this case, you can choose to automatically backup your desktop and documents, emails, and other important things in the iCloud.
To back up with iCloud, open your system preferences and click on iCloud. You will first need to sign in to iCloud if not already and tick the box beside the iCloud. Next, click on the options box and check the box beside anything that you want to be stored in iCloud. Then, open the finder, and you will see the iCloud Drive folder in the bar on the left, where you will move your folders after opening it.
Use dropbox
Using dropbox or google drive are better alternatives to backing up your data as you can easily share your files after uploading them to google drive. Those are the options mainly used to store files belonging to groups of people working together.
With your group, you can easily collaborate and make each of you access the stored data. Like any other cloud service, you will need to pay extra money if you deal with a huge amount of data.
With these options, you will be able to access your data from any device provided it’s connected to the internet. You will need to sign up for a Dropbox account. If you don’t have one, download it and install it. After the software is installed on the Mac, you will need to open dropbox to take you to an interface to copy your files.
Use of off-site backup
Before you start using the off-site backup, you will need to understand that the services are tailored for syncing and sharing files, and a few are dedicated to backing up. At first, you will be provided with a 15-day free trial to back up the Mac over the web. In this case, the backup is remote; if your Mac gets destroyed completely, you will have a copy of all the data that you had backed up in a secure facility.
Also, if the Mac is stolen, you can recover all the documents and other files you had stored on the cloud backup. Ensure that you have an excellent broadband connection to have the backing up process accelerated and quick recovery of the data in case of any technical problem with the machine.
Conclusion
Backing up data will help save important files if the Mac system crashes or a hard drive failure occurs. It will ensure that you won’t have to start your project again from zero, or you won’t have to start applying again for the important documents that you lost in the process.